När du tittar på startprogram i registret, msconfig eller Task Manager kan det vara svårt att veta vilka program som ska eller ska inte laddas. Den här sidan innehåller steg om hur du identifierar startprogram och hjälper dig att bestämma om du vill att de ska laddas.
Tips: Som en allmän regel är det säkert att ta bort eventuella startprogram. Vanligtvis startar de flesta program automatiskt eftersom de övervakar datorn (t. Ex. Antivirus) eller ger ytterligare maskinvaruaggregat (t.ex. skrivarprogram). När ett program har tagits bort eller inaktiverats, om det behöver något som används för att ladda vid start, laddas det inte tills programmet körs.
För att identifiera ett startprogram bestämmer du filnamnet och söker på filnamnet. Om du redan vet filnamnet på startprogrammet, använd sökningen nedan.
Om du inte har identifierat filnamnet följer du stegen nedan för att bestämma filnamnet med hjälp av msconfig, registret eller Task Manager i nya versioner av Windows.
- Systemkonfiguration (msconfig)
- Windows-registret
- aktivitetshanteraren i Windows
Obs! Microsoft Windows 8 och senare har flyttat startprogram från systemkonfigurationen till Windows Task Manager.
Öppna startfliken i Windows System Configuration, som kan öppnas genom att köra msconfig från kör- eller sökrutan. En gång i fliken Starta kan du hitta programmets filnamn under kommandokolumnen . I många fall måste du expandera kolumnstorleken genom att sväva musen över kolonnavdelaren och klicka och dra kolumnen tills den är tillräckligt stor för att se filnamnet.
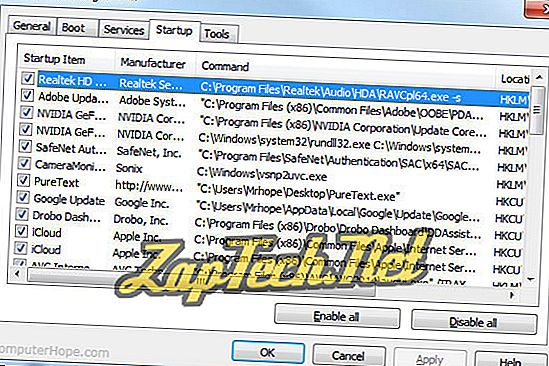
Såsom ses i det ovanstående exemplet, kan du se kommandot nedan när du har utökat kommandokolonnen.
C: \ Program \ Realtek \ Audio \ HDA \ RAVCpl64.exe -s
I det här exemplet är RAVCpl64.exe filnamnet och vad du skulle använda för att söka och identifiera vad syftet med programmet är på datorn.
Tips: Startprogrammet kommer nästan alltid att vara en körbar fil, vilket innebär att den slutar med .exe filtillägg. Dessutom har många program i systemkonfigurationen kommandonväxlar (t.ex. -s eller / c ), dessa växlar ska inte inkluderas i din sökning.
Windows-registret
Obs! Tänk på att det kan orsaka problem med datorn om du gör en felaktig ändring i registret.
Öppna Windows-registret genom att köra Regedit- kommandot från en kör- eller sökrad. En gång i registret, bläddra till sökvägen nedan.
HKEY_LOCAL_MACHINE \ SOFTWARE \ Microsoft \ Windows \ Currentversion \ Run
En gång i mappen Kör bör du se ett eller flera program som körs varje gång Windows startar, som visas på bilden nedan.
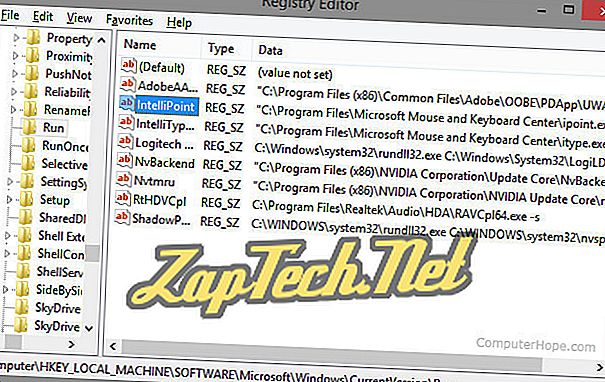
Såsom ses i det ovanstående exemplet, efter att ha expanderat kolumnen Data, kan du se hela filvägsvärdet för IntelliPoint-programmet.
C: \ Program Files \ Microsoft Mouse och Keyboard Center \ ipoint.exe
I det här exemplet är "ipoint.exe" filnamnet och vad du skulle använda för att söka och identifiera vad syftet med programmet är på datorn.
Tips: Programmen som är listade i mappen Run kommer nästan alltid att vara en körbar fil, vilket innebär att den slutar med .exe filtillägg.
aktivitetshanteraren i Windows
Med introduktionen av Microsoft Windows 8 är det nu möjligt att visa startprogram, deras inverkan på datorns starttid, samt aktivera och inaktivera startprogrammen.
Öppna Aktivitetshanteraren genom att trycka på Ctrl + Alt + Del på tangentbordet och välja Aktivitetshanteraren. En gång i Aktivitetshanteraren öppnar du Startup-fliken, hittar startprogrammet, högerklickar på namnet och väljer Egenskaper.
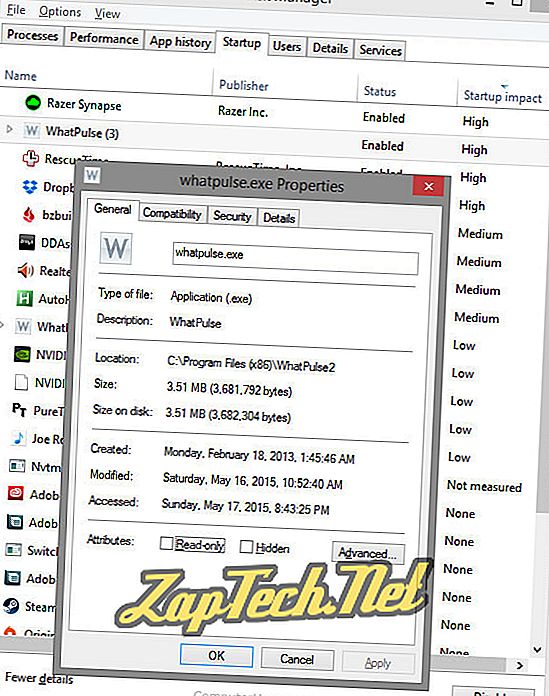
Såsom ses i ovanstående exempel, efter att högerklicka på WhatPulse och välja Egenskaper visas filnamnet whatpulse.exe . Att söka efter detta filnamn skulle identifiera vad syftet med programmet är på datorn.
