Följande avsnitt innehåller information om hur du markerar text på vilken dator, enhet eller program som helst. Vi har också inkluderat tangentbordsgenvägar, tips och områden där du kan öva på att markera text på den här sidan.
Nedan följer alla olika metoder för att markera text, ikoner och andra objekt på din dator med en skrivbordsmus, pekplatta och tangentbord.
Markera markören i början av texten som du vill markera för att markera text med musen. Tryck och håll ner din primära musknapp (vanligtvis vänster knapp). Medan du håller musknappen drar du markören till slutet av texten och släpper musknappen. När allt är klart bör alla text från början till slutet markeras. Nedan är ett exempel på hur text kan markeras.
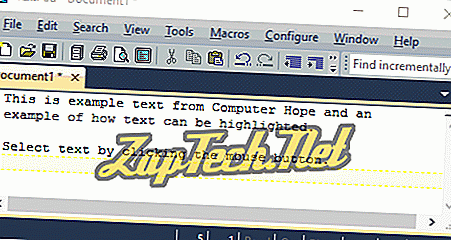
Det finns ingen gräns för hur mycket text som kan markeras. Du kan flytta till slutet av ett stycke för att markera hela stycket eller hålla ner musknappen och välja flera stycken eller sidor med text.
Tips: Du vet att texten kan markeras när muspekaren ändras till en I-strålmarkör.
Hur man markerar med en pekplatta på en bärbar dator
För att markera text med en pekplatta på en bärbar dator, flytta markören till början av texten du vill markera. Håll ner den primära musknappen under pekplattan. Fortsätt hålla knappen intryckt, rör ett annat finger (eller en från din andra hand) längs pekplattan i den riktningen du vill markera.
Tips: Om din pekplatta fungerar som en knapp kan du trycka på pekplattan tills du känner ett "klick" och dra sedan fingret i båda riktningarna för att markera text.
Välj text med musknappen
Dubbelklicka på ett ord belyser ordet och trippelklickar på ett ord belyser hela raden eller texten i texten.
Hur markerar du text med tangentbordet
Markera med tangentbordet, flytta till startpositionen med piltangenterna, håll ned Skift-tangenten och tryck på pilknappen i den riktning du vill markera. När allt du vill ha är markerat, släpp av Shift-tangenten.
Tips! Om du vill markera ett ord åt gången trycker du på Ctrl-tangenten samtidigt som du håller ned Skift och trycker sedan på vänster eller höger piltangent.
Tips: Om du vill markera en hel rad text flyttar du markören till början av raden, håller Skift-tangenten och trycker sedan på nedåtpilen. Du kan också använda genvägsknappskombinationen Shift + End.
Tips: Om du vill markera all text trycker du på genvägsknappen Ctrl + A.
Obs! Om du inte arbetar med text som kan redigeras (t.ex. denna paragraf) kan du inte markera text med dessa metoder. Men de kommer att arbeta i textbehandlingsdokument, textdokument och något textfält.
Övning markera text
Nedan finns ett textfält som kan användas för att utmärka text med tangentbordet.
Hur markerar du text med tangentbord och mus
Använd tangentbordet och musen i kombination genom att flytta markören till var du vill börja markera, håll ned Skift-tangenten och klicka sedan på vart du vill avsluta markeringen.
Tips: Du kan även öva denna teknik i ovanstående textruta.
Hur markerar du en ikon eller ett annat objekt
För att markera ett objekt som en ikon i Windows, enkelt-klicka på objektet. När en gång har klickat, ska ikonen eller texten ändras till en annan färg som indikerar att den har blivit markerad.
Om du vill markera flera ikoner eller andra objekt drar du en ruta runt alla filer som du vill markera.
Tips! Om du vill markera filer individuellt, håll ner Ctrl-tangenten på tangentbordet och håll samtidigt Ctrl-tangenten, enkeltklicka på varje fil du vill markera.
Hur markerar du flera e-postmeddelanden, filer, ikoner eller andra objekt
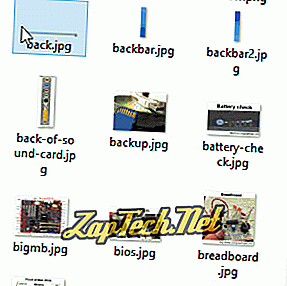
Om ett program inte stöder en markeringsram markerar du det första objektet i serien, håller ned Skift, klickar på det sista objektet du vill markera och släpper sedan av Skift-tangenten. Om du till exempel klickar på "Exempel" i väljfältet nedan och sedan håller ned Shift och klickar på "Items" markeras alla fyra tillgängliga alternativ.
Tips! Om du bara vill välja vissa objekt från listan håller du ned Ctrl och klickar på varje objekt som du vill markera. Den här åtgärden kan användas för att ta bort höjdpunkten på ett objekt också.
Hur markerar du text på en Android-smarttelefon och surfplatta

Tips: Du kan också trycka på och hålla kvar ett ord, använd sidobalkarna för att justera mängden markerad text.
Hur markerar du text på en Apple iPhone och iPad
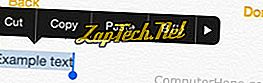
Tips: Du kan också trycka på och hålla kvar ett ord, använd sidobalkarna för att justera mängden markerad text.
Hur markerar du text på en Chromebook
För Chromebooks som inte har några musknappar kan du kopiera och klistra in text genom att följa stegen nedan.
Tryck ner på pekplattan och dra fingeren i den riktning du vill markera text när du fortsätter att hålla nere på pekplattan. När du är klar markerar du ditt finger.
Tips: Du kan också använda många av de mus- och tangenttips som nämns i vårt skrivbords- och bärbara avsnitt på en Chromebook.
Hur markerar du text på en Kindle
Tryck och håll ner startordet med ditt finger. När det här ordet är markerat, dra ditt finger över någon extra text för att välja den också. När du är klar markerar du ditt finger.
