När du hänvisar till video eller en bild är en övergång en effekt som händer mellan varje bild, bild eller videoklipp. Till exempel kan en blekövergång användas för att blekna in eller ut ur varje bild i en bildspel.
Ändra övergångarna i Microsoft PowerPoint
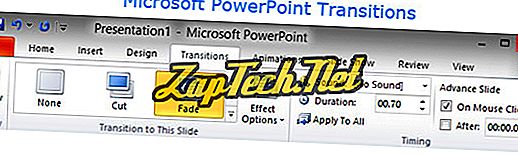
Övergångarna kan justeras i Microsoft PowerPoint genom att klicka på fliken Övergångar. En gång i avsnittet Övergångar ser du alla tillgängliga övergångar och kan klicka på nedåtpilen för att rulla igenom och visa alla tillgängliga övergångar. Genom att klicka på någon av övergångarna får du en översikt över övergången. Genom att klicka på Effektalternativ kan du ändra riktningen eller andra alternativ för effekten. Ljud låter dig få ljud på varje övergång. Varaktighet gör att du kan öka eller minska effektens varaktighet eller tid.
Exempel på olika typer av övergångar
Det finns dussintals typer av övergångar som kan användas i de flesta program. Nedan finns en alfabetisk lista över olika typer av övergångar och vilken typ av animation eller effekt de ger din show. Tänk på att inte alla undergångarna kommer att finnas tillgängliga i alla program som stöder övergångar.
- Persienner - Vrid horisontellt eller vertikalt över stänger som lameller i persienner för att avslöja nästa scen.
- Box - Visa översikt över aktuell scen och rotera den som om den var inne i en låda för att visa nästa scen.
- Checkerboard - Flip over checkerboardplattor för att avslöja nästa scen.
- Klocka - Visa nästa scen med en medurs eller motursvisning.
- Transportör - Flytta nuvarande scen utanför skärmen samtidigt som du kommer in i nästa scen som ett transportband.
- Omslag - Visa en översikt och vänd sedan nästa scen ovanpå föregående.
- Kub - Visa översikt över aktuell scen och rotera den som om den var kanten av en kub till nästa sida för att visa nästa scen.
- Klipp - Snabbklipp till nästa scen.
- Lös - Lös upp tidigare scen för att avslöja nästa scen.
- Dörrar - Dela upp den aktuella scenen och öppna den som om det var en dörr för att avslöja nästa scen.
- Fade - Fade (lös upp) i vår ut.
- Ferris Wheel - Rotera ut nuvarande scen följt av nästa scen i en cirkelrörelse som ett pariserhjul.
- Flash - Kamerans flash-effekt för att visa nästa scen.
- Flip - Visa översikt över aktuell scen och vänd den runt för att visa nästa scen på baksidan.
- Flyga igenom - Flyga igenom den aktuella scenen för att visa nästa scen bakom aktuell scen, som zoom-effekt utan att ta bort bakgrund.
- Galleri - Visa översikt över aktuell bild och gå vidare till nästa scen som om du tittade på konst i ett galleri.
- Glitter - Lös upp och avslöja nästa glid i en oktagon glitter effekt.
- Honeycomb - Lös upp och avslöja nästa glid i ett ottekantigt bikakemönster.
- Ingen - Ta bort eller utför ingen övergång, vanligtvis är detta standard.
- Orbit - Visa översikt över aktuell scen och rotera den som Box-effekt men tar inte bort bakgrund.
- Pan - Flytta aktuell scen i vilken riktning som helst med nästa scen bakom.
- Tryck - Flytta sidan, bilden eller videon i riktning mot effekten.
- Slumpmässiga stänger - Falla ut och in med slumpmässiga horisontella eller vertikala stänger.
- Reveal - Fade ut och sedan in med nästa scen i en riktning efter eget val.
- Ripple - Skapa krusningar som de i vatten för att avslöja nästa scen.
- Rotera - Rotera aktuell scen för att visa nästa scen som kub utan att ta bort bakgrunden.
- Form - Fade in eller ut i form av en cirkel, kvadrat, diamant eller annan form.
- Shred - Skär den aktuella scenen i bitar och flytta nya klippa bitar från nästa scen till bild.
- Split - Lös ut från mitten eller från kanterna i beroende på alternativen.
- Switch - Visa aktuell och nästa scen och växla mellan de två likartade korten i ett däck.
- Avtäck - Visa en översikt och vänd sedan bort den som en sida i en bok.
- Vortex - Visa hundratals små rutor i en tornado virvel effekt för att lösa upp och avslöja nästa scen
- Fönster - Öppna den aktuella scenen och få den föregående scenen att komma igenom som dörr, men fönstret tar inte bort bakgrunden.
- Torka - Lös upp i riktning mot effekten.
- Zooma - Zooma in genom aktuell scen för att visa nästa scen bakom den.
- Hur lägger jag till animerade övergångar i Google Presentationer?
PowerPoint, Slide, Slide Show, programvarukrav
