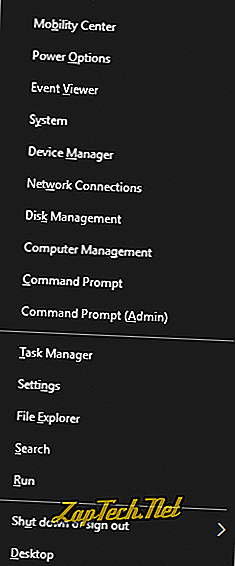
Det finns flera funktioner på den här menyn, vilket kan vara svårt att hitta med den vanliga Start-menyn. Microsoft har angett att detta designval kan hindra en oerfaren användare från att hoppa på menyn av misstag. Det minskar till exempel chansen att en användare oavsiktligt tar bort sin hårddiskpartition (i Diskhantering) eller inaktiverar systemskydd (under System).
Varning! Några av de funktioner som är tillgängliga från menyn Power User Tasks kan orsaka systeminstabilitet eller förlust av data om den används felaktigt. Innan du ändrar din systemkonfiguration, säkerhetskopiera alla dina viktiga data . Se alltid till att du vet exakt vad du gör innan du ändrar ditt system.
Så här öppnar du menyn Power User Tasks
För att öppna menyn, flytta muspekaren till det nedre vänstra hörnet av skärmen (Start-menyikonen) och högerklicka. Du kan också öppna menyn genom att skriva Win + X (håll ner Windows-tangenten och tryck X på tangentbordet).
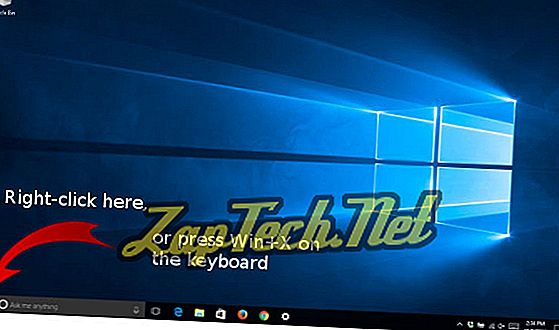
När du har tryckt på Win + X visas menyn Power User Tasks längst ner till vänster på skärmen. Nedan följer en närbild av hela innehållet i menyn.
Obs! Några av dessa alternativ har ändrats efter skaparens uppdatering.
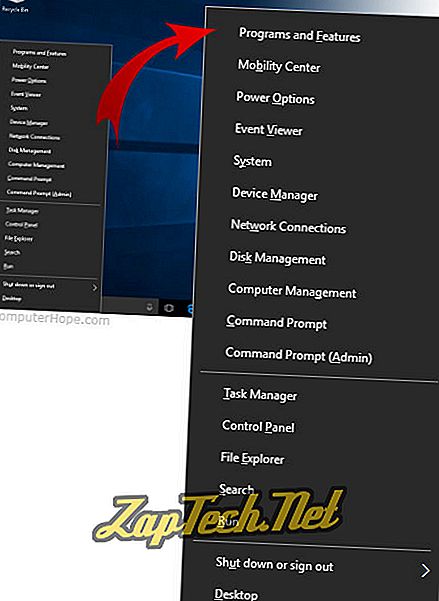
Låt oss titta på varje menyalternativ och beskriva vad det gör.
Menyalternativ för Power User-funktioner
| Alternativ | Hotkey | Beskrivning |
|---|---|---|
| Program och F eatures, eller Apps och F eatures. | F | Öppna fönstret Program och funktioner där du kan avinstallera program, ändra hur de är installerade eller reparera en skadad programinstallation. Program och funktioner kan också startas från Start-menyn → Windows System → Kontrollpanelen → Program → Program och funktioner . |
| Mo b ility Center. | B | Starta Windows 10 Mobility Center, vilket är en kompakt och användbar samling av alternativ för att ge presentationer på en bärbar dator. Ändra skärmens ljusstyrka, bildorientering, ljudvolym, strömutnyttjande och nätverkssynkronisering, allt från ett enda fönster. Mobilitetscenter kan också startas från Start-menyn → Windows System → Kontrollpanelen → Maskinvara och ljud → Windows Mobilitetscenter . Obs! Det här alternativet togs bort i Creators Update. |
| Power O ptions. | O | Öppna Windows-strömalternativen, så att du kan finjustera hur datorn använder el när den är ansluten till en nätadapter eller körs på batteriet. Strömalternativ kan också startas från Start-menyn → Windows System → Kontrollpanelen → Maskinvara och ljud → Strömalternativ . |
| Händelse V iewer. | V | Starta Event Viewer. Event Viewer är ett administrativt verktyg som låter dig se och söka igenom en kronologisk logg av Windows-systemhändelser. Loggade händelser inkluderar statusmeddelanden, varningar och fel som stöter på program, tjänster och operativsystemet. Event Viewer kan också startas från Start-menyn → Windows System → Kontrollpanelen → System och säkerhet → Administrativa verktyg → Event Viewer . |
| Y | Visa dina systemegenskaper, t.ex. datorns hårdvarespecifikationer, Windows-versionsinformation, nätverksidentitet och arbetsgruppsmedlemskap och Windows-aktiveringsinformation. Från den här sidan kan du även komma åt Enhetshanteraren, Fjärrinställningar, Systemskydd och andra avancerade systeminställningar. Systemegenskaper kan också startas från Start-menyn → Windows System → Kontrollpanelen → System och säkerhet → System . | |
| Enhet M anager. | M | Öppna Enhetshanteraren, som låter dig visa egenskaper och driftsstatus för alla interna och externa hårdvaruenheter som är anslutna till din dator. Om en enhet inte fungerar korrekt är det här ett bra ställe att börja diagnostisera problemet. Här kan du uppdatera drivrutiner, aktivera och inaktivera enskilda enheter och ändra hur en enhet är konfigurerad. Enhetshanteraren kan också startas från Start-menyn → Windows System → Kontrollpanelen → Maskinvara och ljud → Enhetshanteraren . |
| Nätverksanslutningar. | W | Visa och ändra varje nätverksenhet på din dator. Nätverksenheter kan innehålla din Ethernet-adapter, Wi-Fi-adapter och alla virtuella nätverksenheter du använder. Nätverksanslutningar kan också startas från Start-menyn → Windows System → Kontrollpanelen → Nätverk och Internet → Nätverks- och delningscenter → Ändra adapterinställningar . |
| K | Utför lågnivåoperationer på hårddiskar, till exempel partitionering, krympning och expanderande volymer, tilldelning av drivlitteratur och konfigurering av RAID. Diskhantering kan också startas från Start-menyn → Windows System → Kontrollpanelen → System och säkerhet → Administrativa verktyg → Skapa och formatera hårddiskpartitioner . VARNING! Gör inga ändringar gör din hårddiskkonfiguration om du inte har säkerhetskopierat alla viktiga data på ditt system och vet exakt vad du gör. Som regel gör inga ändringar på skivpartitionerna om du inte är beredd att återställa hela systemet från början om något går fel. | |
| Computer Mana g ement. | G | Starta Datorhanteringsverktyget. Denna hanteringskonsol ger åtkomst till enskilda verktyg, inklusive Task Scheduler, Lokala användare och grupper, Event Viewer, Prestandaskärmar, Enhetshanteraren och Diskhanteraren. Datorhantering kan också startas från Start-menyn → Windows System → Kontrollpanelen → System och säkerhet → Administrativa verktyg → Datorhantering . |
| C ommand Prompt. | C | Öppna Windows Command Prompt med dina vanliga användarbehörigheter. Kommandotolken kan också startas från Start-menyn → Windows System → Kommandotolken . |
| Kommandotolk ( A dmin). | en | Öppna Windows Command Prompt med administratörsbehörigheter. Administratörskommandotolken kan också startas från Start-menyn → Windows System → Kommandotolkning → (högerklicka) → Mer → Kör som administratör . VARNING: När kommandotolken är öppen med administratörsbehörighet kan du orsaka skada eller instabilitet på din dator om du kör felkommando. Se till att alla viktiga uppgifter är säkerhetskopierade och du vet exakt vad du gör innan du kör kommandon i det här läget. |
| T fråga chef. | T | Öppna Windows Task Manager. Gå hit för att se en lista över program och processer som för närvarande körs på ditt system. Om ett program inte svarar kan du högerklicka på det för att tvinga avsluta processen. Aktivitetshanteraren kan också startas från Start-menyn → Windows System → Aktivitetshanteraren . Eller använd tangentbordsgenväggen Ctrl + Shift + Esc . |
| Kontrollpanel. | P | Öppna kontrollpanelen, där majoriteten av systemets konfiguration kan ses och ändras. Kontrollpanelen kan också startas från Start-menyn → Windows System → Kontrollpanelen . Obs! Det här alternativet togs bort i Creators Update och ersattes med Inställningar. Du kan dock fortfarande komma åt kontrollpanelen genom att klicka på Start och skriva "kontrollpanel" och tryck på Enter. |
| Inställningar. | Microsoft försöker få användarna att flytta sig från kontrollpanelen och börja använda inställningsalternativet. Med frisläppandet av Creators Update. | |
| Fil E xplorer. | E | Starta ett nytt fönster för File Explorer. |
| S earch. | S | Öppnar Cortana-sökgränssnittet och funktionellt samma som vänsterklick i fältet "Fråga mig något" i Aktivitetsfältet. |
| R un. | R | Öppna dialogrutan "Kör", som låter dig utföra ett kommando som om du befann dig på kommandoraden. Du kan också komma åt den här dialogrutan genom att trycka på Win + R, eller i Start-menyn → Windows System → Kör . |
| Du kommer inte ner, eller logga ut. | U, då jag, U, R eller S | Öppnar en undermeny med alternativ att Logga ut av din Windows-session ( S ), Stäng av ( U ) eller Starta om datorn eller sätt datorn till Sömn ( S ). Kan också nås från Start-menyn genom att klicka på Power- ikonen (  |
| D esktop. | D | Dölj alla fönster och visa skrivbordet. Om du utför det här alternativet kommer du återställa fönstren, så att de blir synliga igen. Standard snabbtangentkombination för denna funktion är Win + D. |
Så här använder du snabbtangenterna för användarmenyn
När du öppnar användarmenyn genom att trycka på Win + X på tangentbordet kan du utföra något av alternativen genom att trycka på bokstaven som är understruken i alternativnamnet. Till exempel: Win + X, C öppnar en kommandotolk och Win + X, U, S kommer att sätta datorn i viloläge.
Operativsystem villkor, Strömanvändare, Windows 8
