
Om du föredrar att stänga av funktionen AutoText kan den stängas av. Om du vill aktivera AutoText kan den aktiveras när som helst. Microsoft Word tillåter dig också att skapa anpassade AutoText-poster för ord och fraser du typiskt skriver.
Klicka på en länk nedan för steg om hur du aktiverar eller inaktiverar AutoText, eller lägger till anpassad AutoText.
Om du vill aktivera eller inaktivera Microsoft Word AutoText följer du stegen nedan för din version av Microsoft Word.
Microsoft Word 2010 och senare
- Öppna Microsoft Word.
- Klicka på fliken Fil .
- Klicka på Alternativ .
- I fönstret Ordalternativ klickar du på Proofing- alternativet.
- Klicka på knappen AutoCorrect Options .
- Klicka på fliken AutoCorrect i fältet Autokorrigering om inte redan valt.
- Markera eller avmarkera rutan för Ersätt text som du skriver, om du vill aktivera eller inaktivera AutoText.
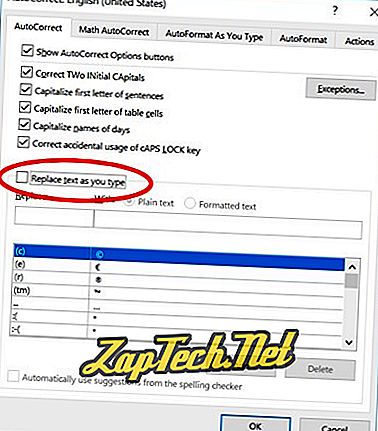
Microsoft Word 2007
- Öppna Microsoft Word.
- Klicka på Office- knappen i det övre vänstra hörnet.
- Klicka på Alternativ .
- I fönstret Ordalternativ klickar du på Proofing- alternativet.
- Klicka på knappen AutoCorrect Options .
- Klicka på fliken AutoCorrect i fönstret AutoCorrect .
- Markera eller avmarkera rutan för Ersätt text som du skriver, om du vill aktivera eller inaktivera AutoText.
Microsoft Word 2003 och tidigare
- Öppna Microsoft Word.
- Klicka på Format i menyraden.
- Klicka på AutoFormat .
- Klicka på alternativknappen .
- Klicka på fliken AutoText .
- Markera eller avmarkera alternativet Visa autofullständig för alternativet AutoText och datum, för att aktivera eller inaktivera autotekstfält.
Lägg till anpassad AutoText
Om du har ett gemensamt ord eller en fras som du vill lägga till i AutoText kan du följa stegen nedan för din version av Microsoft Word.
Microsoft Word 2010 och senare
- Öppna Microsoft Word.
- Klicka på fliken Fil .
- Klicka på Alternativ .
- I fönstret Ordalternativ klickar du på Proofing- alternativet.
- Klicka på knappen AutoCorrect Options .
- Markera rutan för Ersätt text när du skriver i fönstret AutoCorrect, på fliken Autokorrigering .
- Skriv in början av ordet som du vill ersätta med AutoText i textrutan Ersätt.
- Skriv in det text du vill vara ersättningstext i textrutan Med.
- Klicka på knappen Lägg till .
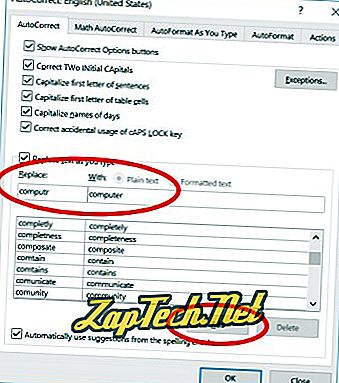
Stegen ovan låter dig bara skriva in ett enkelt enkelt ord eller en fras med några ord. För att skapa en AutoText med flera rader av text och få det att visas exakt hur du har skrivit det i Microsoft Word, följ stegen nedan.
- Skriv texten i Microsoft Word exakt hur du vill att den ska visas i din AutoText.
- Markera all text.
- Klicka på fliken Infoga i menyn Ribbon.
- Klicka på alternativet Quick Parts i avsnittet Text .
- Klicka på alternativet AutoText .
- Klicka på Spara val till AutoText Gallery .
Microsoft Word 2007
- Öppna Microsoft Word.
- Klicka på Office- knappen i det övre vänstra hörnet.
- Klicka på Alternativ .
- I fönstret Ordalternativ klickar du på Proofing- alternativet.
- Klicka på knappen AutoCorrect Options .
- Klicka på fliken AutoCorrect i fönstret AutoCorrect .
- Markera rutan för Ersätt text när du skriver in .
- Skriv in början av ordet som du vill ersätta med AutoText i textrutan Ersätt.
- Skriv in det text du vill vara ersättningstext i textrutan Med.
- Klicka på knappen Lägg till .
Stegen ovan låter dig bara skriva in ett enkelt enkelt ord eller en fras med några ord. För att skapa en AutoText med flera rader av text och få det att visas exakt hur du har skrivit det i Microsoft Word, följ stegen nedan.
Först måste du lägga till AutoText-alternativet till verktygsfältet Snabbåtkomst.
- Klicka på Office- knappen i det övre vänstra hörnet.
- Klicka på Alternativ .
- Klicka på Anpassa .
- Under Välj kommandon från, klicka på Alla kommandon .
- I listan över kommandon hitta och välj kommandot AutoText och klicka sedan på Lägg till .
Nu kan du lägga till den större AutoText-posten.
- Skriv texten i Microsoft Word exakt hur du vill att den ska visas i din AutoText.
- Markera all text.
- Klicka på alternativet AutoText i verktygsfältet Snabbåtkomst .
- Klicka på Spara val till AutoText Gallery .
Microsoft Word 2003 och tidigare
- Öppna Microsoft Word.
- Klicka på Format i menyraden.
- Klicka på AutoFormat .
- Klicka på alternativknappen .
- Klicka på fliken AutoText .
- Skriv in den vanliga texten eller frasen som du vill ha i AutoText i fältet Ange autotekst-poster här . Till exempel kan du skriva Computer Hope .
- Klicka på knappen Lägg till när du har skrivit din text.
Genom att följa stegen ovan kan du bara ange ett enkelt enkelord eller en fras med några ord. Vad händer om du vill ha en AutoText att ha flera rader med text, annan formatering, etc.?
För att skapa en AutoText med flera rader av text och få det att visas exakt hur du har skrivit det i Microsoft Word, följ stegen nedan.
- Öppna Microsoft Word.
- Skriv texten i Microsoft Word exakt hur du vill att den ska visas i din AutoText.
- Markera all text.
- Tryck på Alt + F3.
- Fönstret Skapa autotekst öppnas och frågar efter ett namn som du vill använda för din AutoText. Skriv namnet du vill använda för den här texten och klicka på OK.
Om det finns en standard AutoText som du vill ta bort eller om du har skapat en AutoText-post som du inte längre vill använda följer du stegen nedan för din version av Microsoft Word.
Microsoft Word 2010 och senare
- Öppna Microsoft Word.
- Klicka på fliken Fil .
- Klicka på Alternativ .
- I fönstret Ordalternativ klickar du på Proofing- alternativet.
- Klicka på knappen AutoCorrect Options .
- Nära längst ned på fliken AutoCorrect, leta reda på och välj den AutoCorrect-post som du vill ta bort.
- Klicka på Ta bort- knappen.
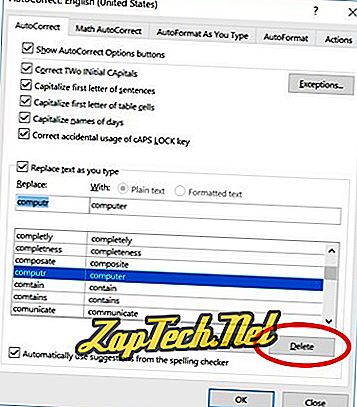
Microsoft Word 2007
- Öppna Microsoft Word.
- Klicka på Office- knappen i det övre vänstra hörnet.
- Klicka på Alternativ .
- I fönstret Ordalternativ klickar du på Proofing- alternativet.
- Klicka på knappen AutoCorrect Options .
- Klicka på fliken AutoCorrect i fönstret AutoCorrect .
- Nära längst ned på fliken AutoCorrect, leta reda på och välj den AutoCorrect-post som du vill ta bort.
- Klicka på Ta bort- knappen.
Microsoft Word 2003 och tidigare
- Öppna Microsoft Word.
- Klicka på Format i menyraden.
- Klicka på AutoFormat .
- Klicka på alternativknappen .
- Klicka på fliken AutoText .
- I listan med AutoTexts tillgängliga, leta reda på AutoText du vill ta bort och markera den.
- Klicka på Ta bort- knappen.
